1.Sunのダウンロードサイトにアクセスして、ダウンロードする。Macは真ん中あたり。

2.イメージファイルが落ちてきた。ダブルクリック。

3.マウントされるので、左上の「VirtualBox.mpkg」をダブルクリック。
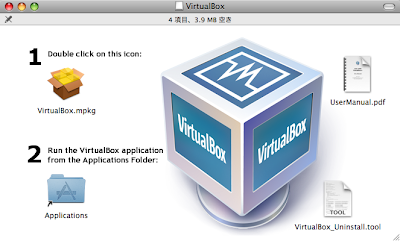
4.インストーラが起動するので、適当にインストール。

5.インストールが終わったら、「アプリケーション」フォルダの「VirtualBox」をダブルクリックして起動。

6.初回起動時には登録ダイアログが表示される。適当に登録して先に進む。

7.まだハードディスクイメージが存在しないので、作成する。「新規」ボタンをクリックする。
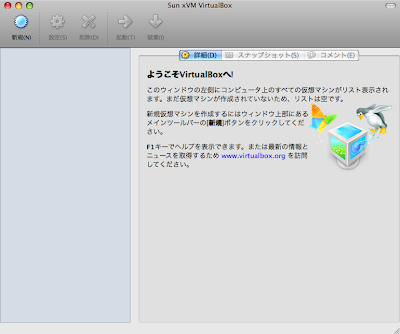
8.ウィザードが起動する。「次へ」をクリック。

9.仮想マシンに名前を付けて、OSを選択。名前は適当で。
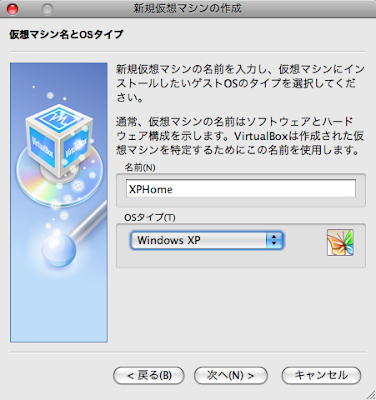
10.仮想マシンに割り当てるメモリを設定。ここでは512MB割り当てているが、そんなに割り当てなくても十分動作する。
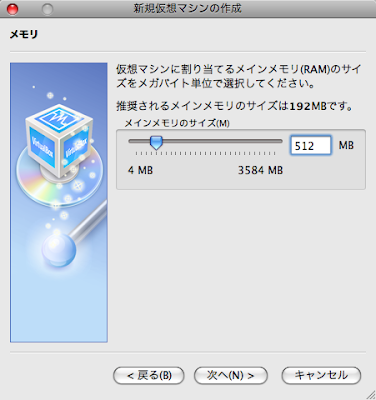
11.次はハードディスクイメージ。すでにイメージファイルがあれば「選択」ボタンをクリック。なければ、「新規」をクリック。

12.「次へ」をクリック。

13.仮想ディスクイメージを「固定サイズ」にするか「可変サイズ」にするかを選択する。通常は「可変サイズ」にすることで、Mac側のハードディスク容量を節約できる。おそらく、「固定サイズ」の方がOSの動作速度には有利のはず。
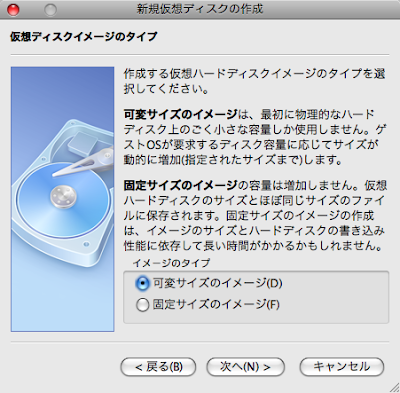
14.イメージファイルに名前を付けて、HDDの最大サイズを設定する。

15.仮想ディスク関係の設定が終わった。「次へ」をクリック。

16.設定を確認して「完了」をクリック。

17.元の画面に戻る。作成した仮想マシンの情報が確認できる。光学ドライブからOSをインストールしたいので、光学ドライブをマウントする設定を行う。仮想マシンを左で選択して「設定」ボタンをクリック。

18.「ストレージ」ボタンをクリックして、「CD/DVD-ROM」タブをクリック。「CD/DVDドライブのマウント」にチェックを付ける。今回は光学ドライブにディスクをセットしてインストールするので、「ホストCD/DVDドライブ」を選択。Macに複数の光学ドライブがある場合は、リストからドライブを選択。「OK」ボタンを戻る。

19.手順17に戻って、仮想マシンを選択した状態で「軌道」ボタンをクリックすると、仮想マシンが起動する。自動キャプチャ機能について説明が表示されるので、確認して「OK」ボタンをクリック。WindowsのインストールCDを光学ドライブに入れておくと、勝手に読み込みが開始する。ちなみに、ホストOS(この場合はMacOSX)に制御を戻したいとき、デフォルトでは左Commandキーを押せばよい。

20.さあインストールだ。あとは普通に。

21.XPが起動中。

22.デスクトップが表示された。これで終わり。





No comments:
Post a Comment