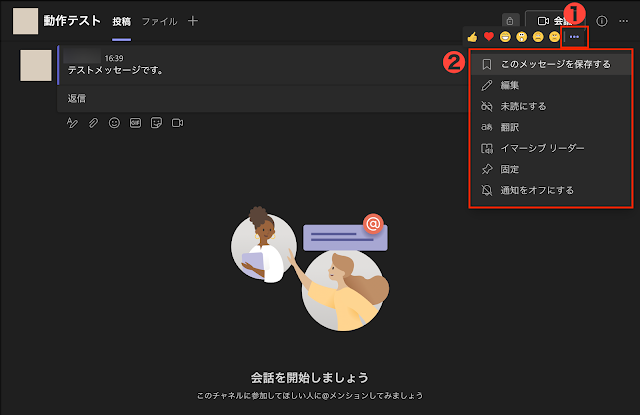とあるサイトでGoogleファミリーリンクのことを読んで、ちょっと興味が湧いてきたので調べてみた。手順が大変わかりづらいので、出来心からキャプチャ画像を撮ってみたのを並べてみる。
Googleファミリーリンクとは何か
まず、Googleファミリーリンクとは子供が使用するAndroid端末を保護者が制御するための仕組みだ。使えるアプリを制限したり、端末の現在地を取得したりできる。この際、子供が使用するAndroid端末①と保護者が使用する端末②が必要となる。1台ではこの仕組みは使えないことに注意したい。端末①はAndroidである必要があるが、端末②はiPhoneやiPadでも良い。
Googleファミリーリンクの設定方法
Googleファミリーリンクの設定は、Googleアカウント単位で行う。つまり、子供も保護者もGoogleアカウントが必要だ。子供のアカウントは操作の途中で作成できるが、あらかじめ作っておいたものを使うこともできる。
最初の設定操作は、子供が使用するAndroid端末①で実行する。端末①で子供のGoogleアカウントを設定済みだとする。
子供の端末で設定する
[設定]アプリで[Google]をタップする。
【1】↑すると、この画面が表示される。下にスクロールする。
【3】↑[使ってみる]をタップする。
【4】↑[お子様]をタップする。
【5】↑[次へ]をタップする。
【6】↑子供のアカウントをタップする。複数のアカウントを端末①に登録していれば、子供のアカウントを選択する。もしこの端末に子供のアカウントを登録していない場合は、ここで追加できる。また、子供がまだアカウントを持っていなければ、ここで作成することも可能。
【7】↑子供のアカウント以外は、この端末からログアウトされる。[続行]をタップする。
【8】↑保護者のアカウントを入力して、[次へ]をタップする。
【9】↑管理機能の説明が表示される。[もっと見る]をタップする。
【10】↑画面下に説明が表示される。子供のアカウントを確認して、そのパスワードを入力し、[同意する]をタップする。
【11】↑[許可]をタップする。
【12】↑[次へ]をタップする。
【13】↑アプリの管理画面が表示される。使わせたくないアプリは、スイッチをタップしてオフにする。[もっと見る]をタップする。
【14】↑下までスクロールして確認できたら、[次へ]をタップする。
【15】↑[次へ]をタップする。
【16】↑「ファミリーリンク」アプリのインストールを促される。[スキップ]をタップする。
【17】↑[利用制限を確認]をタップする。
ここまでで、子供が使用する端末①の設定は完了だ。なお、2回目以降の設定では、一部の画面が省略されて表示されないことがある。
保護者の端末で設定する
次に、保護者が使用する端末②の設定を行う。Google Play StoreまたはApp Storeで「Googleファミリーリンク」アプリをインストールしておく。Androidだけでなく、iPhone/iPadでも良い。
【18】↑端末②では保護者のアカウントで、あらかじめログインしておくこと。すると、「Googleファミリーリンク」アプリを起動すると、左下に子供の名前が表示される。[表示]をタップする。
【19】↑端末①の利用状況などが表示される。[管理]をタップする。[設定を管理]という文言になっていることもある。
【20】↑いろいろな設定項目が並ぶ。ここでは[YouTube]をタップしてみる。
【21】↑簡単な設定しかできないが、タップしてスイッチをオンにする。そして、端末①に戻ってYouTubeアプリを起動してみる。
【22】↑端末①でYouTubeアプリを起動してみると、コメントが非表示になった。ただし、ちょっと危ない系の動画も普通に再生できる。【19】に戻る。
【23】↑YouTubeをもう少し細かく制限してみる。【19】の画面を下にスクロールして、[YouTube]をタップする。
【24】↑さらに[YouTube]をタップする。
【25】↑[アプリを許可]のスイッチをタップして、オフにする。【24】に戻る。
【26】↑[YouTube]の右にあるアイコンをタップして[ブロック]を選択する。しばらくすると、端末①で「YouTube」アプリが非表示になる。これで、YouTubeアプリは使えなくなった。
なお、途中でも書いたように2回目以降は、画面が省略されるなどの変化があるため、ここに書いたような手順にならないこともある。
ファミリーリンクの設定を解除する
子供のアカウントの管理をやめたいときは、設定を解除する。端末②で「Googleファミリーリンク」アプリを起動し、子供の名前をタップする。そして、設定画面に入る。詳しくは【18】〜【20】を参照のこと。
【27】↑ここで[アカウントの管理機能]をタップする。
【28】↑[管理機能について]画面が表示されたら、下にスクロールする。
【29】↑[続行すると〜]左にチェックをつけて、[管理機能を停止]をタップする。
【30】↑管理機能を停止できた。これで、端末②の制限は全て解除されたはずだ。
感想
「Googleファミリーリンク」は細かく設定できていいのだが、画面遷移が多すぎて、見通しが非常に悪い機能だと言える。素人向けではない。ただ、「LINEやゲームなどを深夜まで使わせたくないが、SMSやメールは使わせたい」「居場所は常に把握しておきたい」などの細かい要望があるなら、この機能を使うしかないだろう。