「魔法のプリンター」から「単なるゴミ」へ
リコー「Handy Printer」は2019年秋の発売時、一部で大変話題になった製品だ。手書きで記入しなければならない書類や封筒などの宛名書きで威力を発揮し、画期的な製品だともてはやされた時期があった。既存のフォーマットの書類に文字を書き込みたいとき、もし何かデジタル機器でやるとするなら、①スキャンしてPDF可→②iPadの「PDF Expert」などのアプリで表示→③Apple Pencilなどで書き込む→④プリンターで印刷、という面倒な手順の実行が必要になる。③の部分でフォントを使えば、キレイに書類に書き込むことは可能だ。実際にやっている人もいるらしい。
ただ、これは非常に面倒くさい。この「Handy Printer」なら、その面倒さをかなり軽減できる。①スマホで文字入力→②書類をなぞって印刷、で終わりだ。ワシも発売当初は高く評価し、自分でも購入した。請求書などの宛先を印刷するためだ。封書に宛先を印刷するには、ラベルに印刷して貼り付けるという手があるが、ラベルへの印刷がこれもまたかなり不便である。専用プリンターと専用ラベルの購入を検討もしたが、プリンターが1万円台半ば。たまにしか使わないので、躊躇してしまう。
買ってしばらくは、大変便利に使っていたのだが、1カ月以上請求書を郵送する機会がなく、そのまましまい込んでいたところ、次に使おうと思ったら印字結果があちこちかすれてしまって使い物にならない。アマゾンのレビューも、発売当初は評価が高かったものの、現在は低評価が並んでいる。ほとんどのレビュアーはワシと同じ問題に直面しているようだ。
こういうケースを想定して、ヘルプにはクリーニングの方法が2つ紹介されている。1つは、メンテナンス印刷だ。ノズルからインクを噴出して紙に印字し、目詰まりを解消する。ワシも何度も試してみたが、ほとんど解決しなかった。もう1つはメンテナンス拭き取りで、ウェットティッシュでノズル面を拭き取れとヘルプには書いてある。これも試した範囲では改善しなかった。
もうダメか。5万円のプリンターとしては大変短命だった。軽くショックを受けて、またしまい込んだ。
メンテナンス拭き取りに使う素材を変更
こういうことには諦めの悪いワシは、先日必要となった封筒への宛名書きを機に、もう一度メンテナンスをやってみることにした。先日来の騒ぎで、ウェットティッシュが貴重品になっているので、かなり前に購入した液晶用のクリーニングティッシュを引っ張り出してきた。こいつは、水に浸しても破れにくく、通常のティッシュペーパーやウェットティッシュとは素材が異なるようだ。ほぼ完全に乾燥してしまっていたため、軽く水に浸し、拭いてみた。すると、奇跡が起こった。上の4つが単純にメンテナンス印刷をしただけ、下の4つが液晶用のクリーニングティッシュで拭いたあと、メンテナンス印刷をしてみたところ。明らかに下のほうがマシだ。
液晶用のクリーニングティッシュでなくても、キムワイプなどやや繊維がしっかりした素材を軽く濡らして拭けば、同様に改善される可能性がある。また、ヘルプには「軽く押し当て」とあるが、若干力を入れた方がキレイになりそうだ。もちろん、力を入れすぎたらヘッドが壊れるので、力加減には注意が必要だが。
各行の先頭部分のかすれを解決する
もうひとつ、アマゾンのレビューでも指摘されているように、各行の最初の部分がかすれてしまう問題がある。こんな感じだ。正直、この状態ではほとんど使い物にならない。ただ、よく見ると最初の文字の最初の部分が怪しいだけで、その下は問題ない。ということは、最初に「捨て文字」を印刷する設定にしてやればいいのではないか。そう思って、リコーの印刷用アプリで以下のような文書を作った。
ここでは漢数字の「一」にしてあるが、別に何でもいいだろう。当然、印刷面に印字されては困るので、別の紙などでカバーしておく。すると、このような印字結果になる。
ほとんど問題ない状況だ。これなら使えるだろう。ただし、別の問題も発生しており、左端の宛名の印字品質が厳しい。これはメンテナンス拭き取りとメンテナンス印刷を再度行ってから印刷することで防げそうだ。あるいは、文字をあまり大きくしすぎないことでも解決する。ワシの手元の製品では、24ポイントより小さくした方がよさそうだ。
もう1回メンテナンス拭き取りをしてみたところ、さらに改善された。上の写真では気になる縦の筋もほぼ消えて、使えるレベルになった。
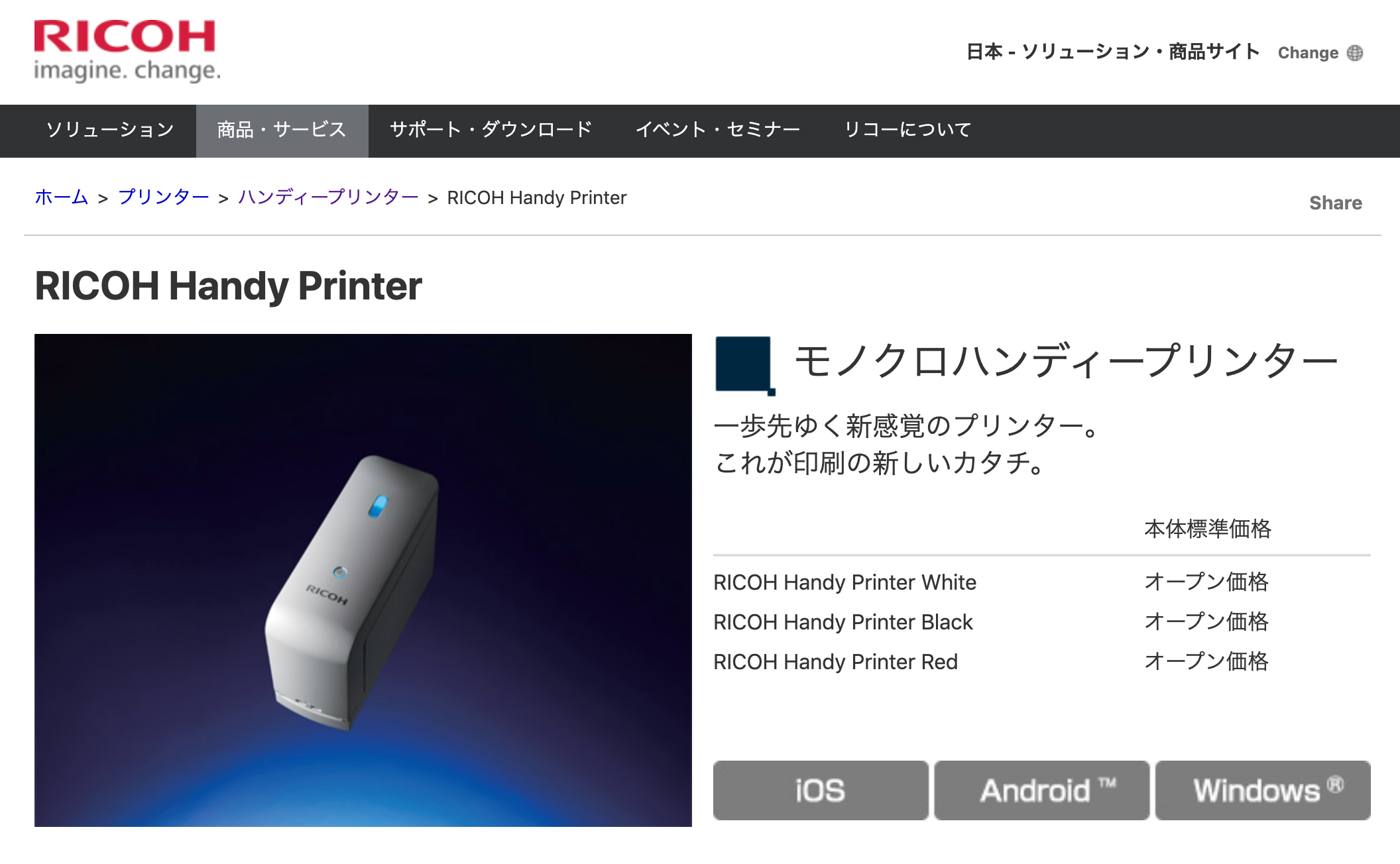








0 件のコメント:
コメントを投稿